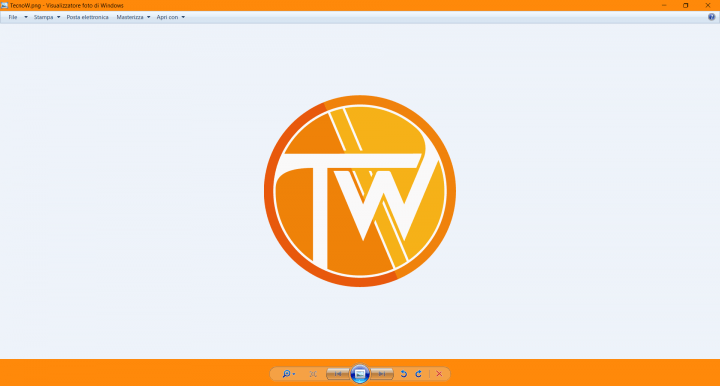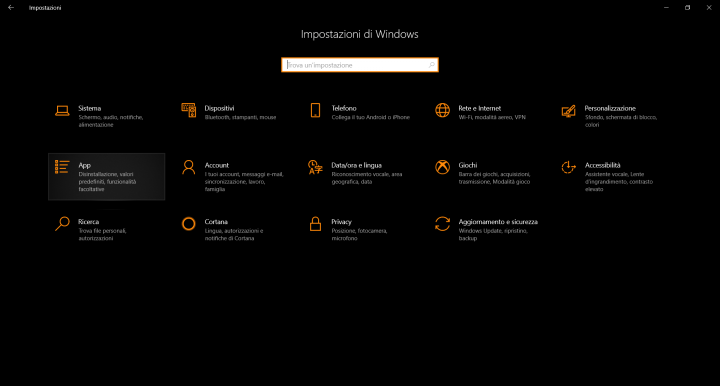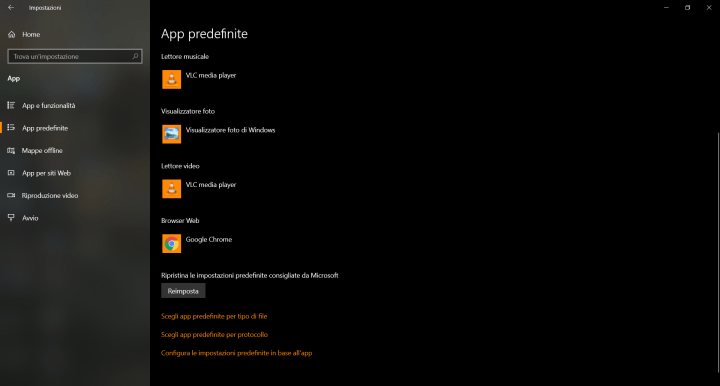Visualizzatore foto di Windows
Il visualizzatore foto di Windows è stato rimosso, o almeno nascosto, da Windows 10. Al contrario di quanto si può leggere sul sito della stessa Microsoft (vedi qui), “non puoi installarlo in Windows 10”, è possibile ripristinarlo modificando delle chiavi del registro di sistema.
Ciò è possibile perché in realtà il programma non è stato rimosso, ma semplicemente oscurato per lasciare spazio alla nuova applicazione foto di Windows 10.
Aggiornamento da Windows 7 o Windows 8
Se il vostro sistema è stato aggiornato da Windows 7 o Windows 8 è possibile che vi siano ancora tracce del visualizzatore foto di Windows nel registro di sistema e di conseguenza che non sia necessario modificarlo.
Se cliccando col tasto destro del mouse su un’immagine e selezionando Apri con trovate il Visualizzatore foto di Windows, allora non è necessario effettuare alcuna modifica al registro di sistema.
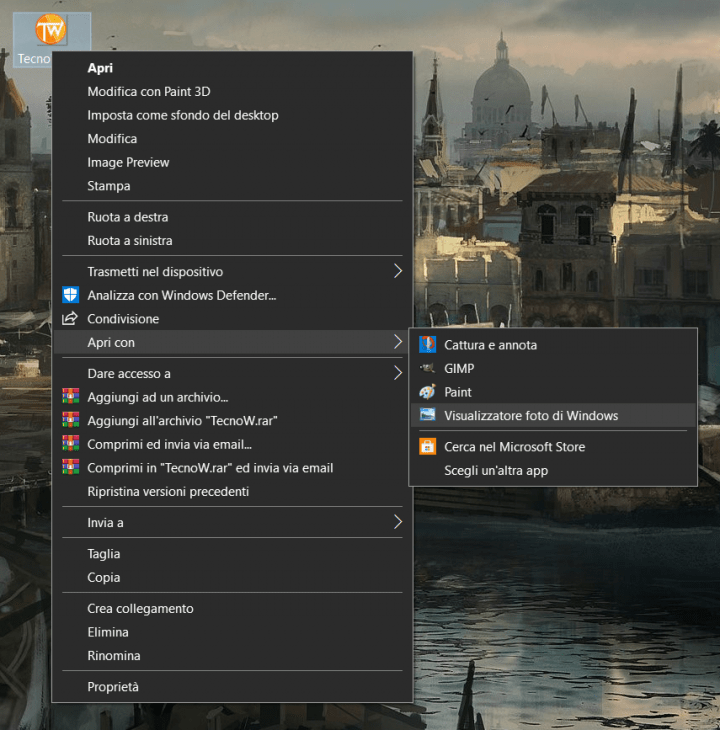
Potete impostarlo come applicazione predefinita seguendo quanto scritto sotto (Impostare il visualizzatore foto di Windows come applicazione predefinita per l’apertura dei file immagine).
Viceversa, dovrete inserire le chiavi di registro opportune come spiegato a seguire.
Versione pulita di Windows 10
Nel caso in cui utilizziate una versione pulita (non proveniente da vecchie versioni) di Windows 10 è necessario inserire e modificare alcune chiavi del registro di Windows.
Le chiavi da inserire sono un bel po’ e per semplificare l’operazione sono stati creati dei file .reg, scaricabili sotto, che effettuano l’operazione in automatico.
Se utilizzate un PC condiviso e/o non desiderate applicare la modifica agli altri utenti, utilizzate i file scaricabili dalla sezione Solo per l’utente corrente, viceversa è consigliabile applicare la modifica a tutti gli utenti. Il procedimento è lo stesso in entrambi i casi, cambia solamente il file da utilizzare.
Solo per l’utente corrente
- Scaricate il file Visualizzatore foto di Windows – Utente corrente.reg cliccando sul pulsante “Ripristino – Utente corrente” sotto.
- Eseguite il file appena scaricato: vi verrà mostrato un avviso di sicurezza dal quale dovrete cliccare su Esegui.
- Al termine dell’operazione verrà mostrato un messaggio a conferma dell’avvenuta aggiunta delle chiavi.
- A questo punto, cliccando col tasto destro su un file immagine e selezionando Apri con, dovreste vedere fra le opzioni il vecchio visualizzatore di Windows. Se non dovesse comparire, riavviate il computer e riprovate.
Nel caso vogliate annullare l’inserimento delle chiavi di registro e quindi il ripristino del vecchio visualizzatore potete utilizzare in modo analogo il file Annulla (Visualizzatore foto di Windows – Utente corrente).reg scaricabile cliccando sul pulsante “Annulla ripristino – Utente corrente” sotto.
Annulla ripristino – Utente corrente
Per tutti gli utenti
- Scaricate il file Visualizzatore foto di Windows – Tutti gli utenti.reg (consigliato) cliccando sul pulsante “Ripristino – Tutti gli utenti” sotto.
- Eseguite il file appena scaricato: vi verrà mostrato un avviso di sicurezza dal quale dovrete cliccare su Esegui.
- Al termine dell’operazione verrà mostrato un messaggio a conferma dell’avvenuta aggiunta delle chiavi.
- A questo punto, cliccando col tasto destro su un file immagine e selezionando Apri con, dovreste vedere fra le opzioni il vecchio visualizzatore di Windows. Se non dovesse comparire, riavviate il computer e riprovate.
Nel caso vogliate annullare l’inserimento delle chiavi di registro e quindi il ripristino del vecchio visualizzatore potete utilizzare in modo analogo il file Annulla (Visualizzatore foto di Windows – Tutti gli utenti).reg scaricabile cliccando sul pulsante “Annulla ripristino – Tutti gli utenti” sotto.
Annulla ripristino – Tutti gli utenti
Impostare il visualizzatore foto di Windows come applicazione predefinita per l’apertura dei file immagine
- Aprire le impostazioni di Windows
- Selezionare la categoria App
- Selezionare la sezione App predefinite
- Fare click sul programma impostato alla voce Visualizzatore foto e selezionare il vecchio visualizzatore di Windows