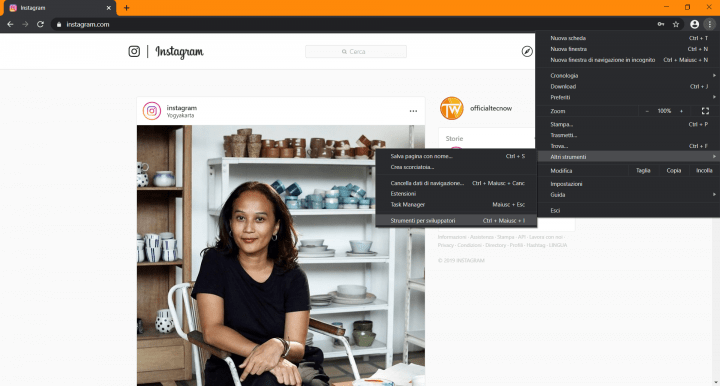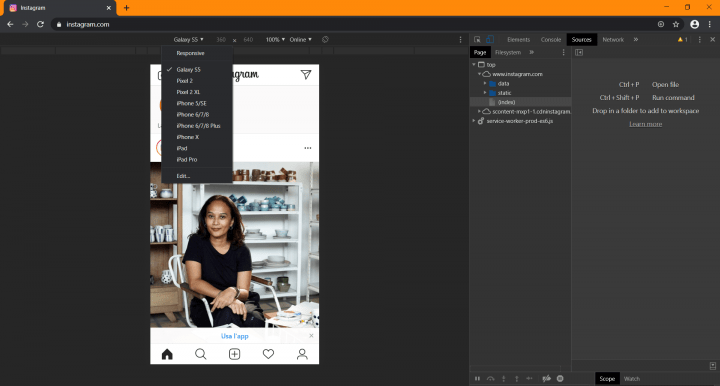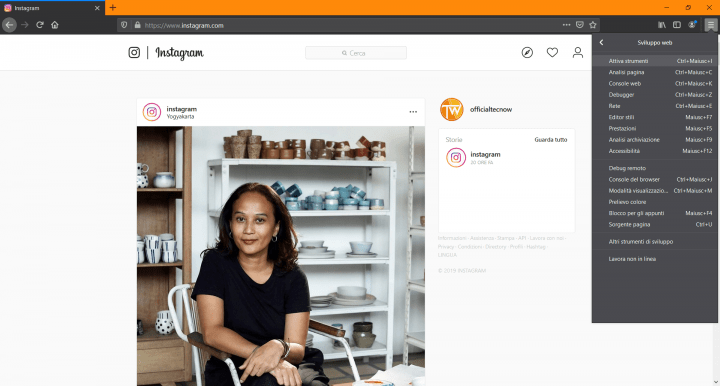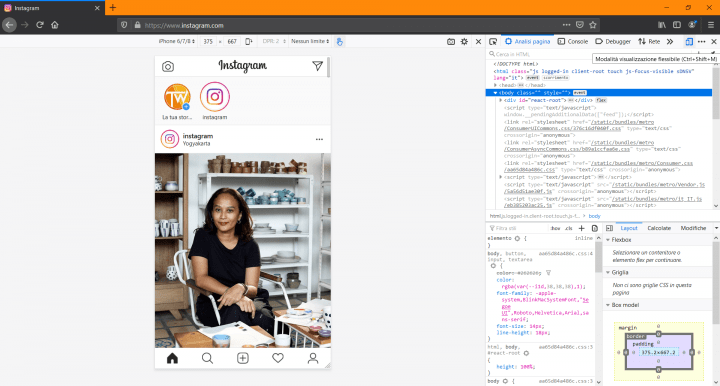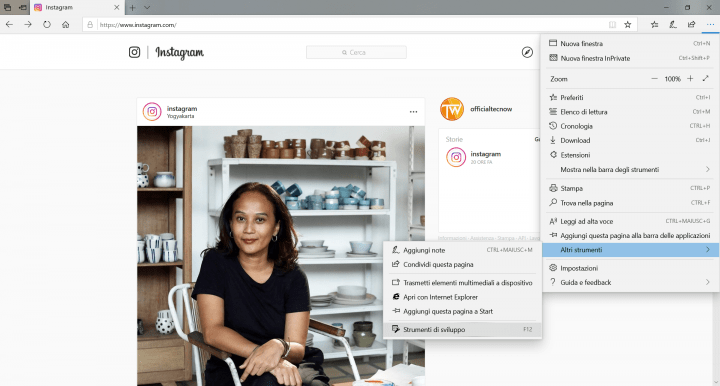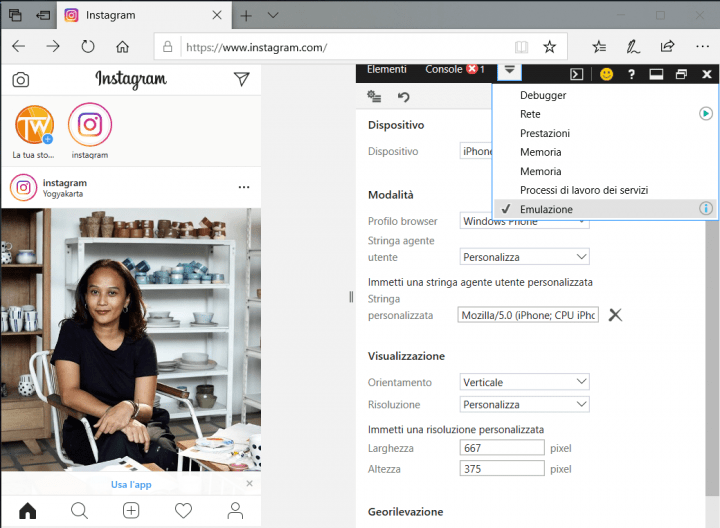Instagram: upload e chat da computer
Instagram, così come gli altri servizi sviluppati da Facebook, non ha bisogno di alcuna presentazione. Tuttavia, il famoso social network, probabilmente in modo voluto, si trova sprovvisto di una funzionalità che a molti utenti potrebbe far comodo: l’upload di foto e video, la condivisione di “stories” e l’accesso alle conversazioni dal browser del computer. Per fortuna un metodo c’è e non richiede nessuno strumento che non si trovi già su un qualsiasi computer; basta avere, infatti, un semplice browser web:
Nonostante il metodo sia assolutamente funzionale, esso non fornisce la stessa qualità offerta dall’applicazione. In particolare per quanto riguarda la pubblicazione delle storie sono state individuate le seguenti limitazioni:
- Non tutti i browser forniscono la funzionalità di “pinch” che permette di ridimensionare e/o spostare l’immagine caricata, motivo per cui è consigliabile utilizzare immagini con dimensioni proporzionali a 1080×1920.
- Può essere inserita una sola riga di testo per volta: in caso di testo lungo è necessario spezzettarlo un più testi la cui lunghezza non superi una singola riga.
In questo articolo verrà mostrato il procedimento da seguire utilizzando 3 dei browser più diffusi, elencati sopra, ma se il tuo browser non è fra questi non disperarti: il procedimento è simile per tutti i browser.
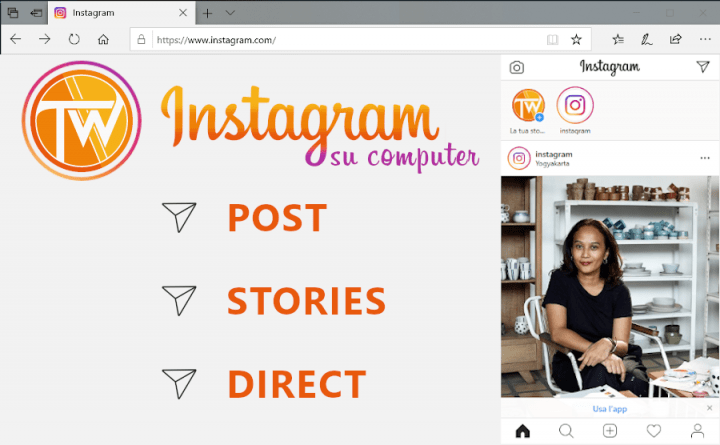
Procedimento su Google Chrome
-
- Avviare Chrome, andare sul sito Instagram e accedere al proprio account.
- Aprire il menù, cliccando sui 3 pallini verticali in alto a destra, e andare su Altri strumenti… Strumenti per sviluppatori (oppure, come indicato sullo stesso pulsante, premere contemporaneamente Ctrl + Shift + I).
-
- Cliccare sull’icona Toggle device toolbar raffigurante i due dispositivi mobili (oppure premere contemporaneamente Ctrl + Shift + M).
- Si aprirà una barra in alto sulla pagina dalla quale sarà possibile selezionare un qualsiasi dispositivo mobile di cui verrà simulato l’utilizzo. Dopodiché aggiornare la pagina premendo F5 o cliccando sulla barra degli indirizzi e dando invio.
- A questo punto, ci si presenterà una schermata leggermente diversa e un po’ più simile all’applicazione. Utilizzando gli appositi pulsanti sarà possibile condividere una foto o un video, con la possibilità di inserire descrizione, hashtags e luogo, oppure una storia. In entrambi i casi, al click, si aprirà la consueta finestra di Windows per la selezione dei file dalla quale potrete selezionare il file che desiderate. Inoltre, facendo click sulla consueta icona, sarà possibile accedere alle vecchie conversazioni o avviarne delle nuove.
Procedimento su Mozilla Firefox
-
- Avviare Firefox, collegarsi sul sito Instagram e accedere utilizzando i dati del proprio account.
- Aprire il menù, cliccando sulle 3 barre orizzontali in alto a destra, su Sviluppo web e selezionare Attiva strumenti (oppure premere contemporaneamente Ctrl + Shift + I).
-
- Attivare la Modalità visualizzazione flessibile cliccando sull’icona raffigurante i due dispositivi mobili (oppure premere contemporaneamente Ctrl + Shift + M).
- Si aprirà una barra in alto sulla pagina e dal primo menu a discesa della stessa sarà possibile selezionare un qualsiasi dispositivo mobile del quale verrà simulato l’utilizzo. Dopodiché aggiornare la pagina premendo F5 o cliccando sulla barra degli indirizzi e dando invio.
- Aggiornata la pagina si potranno utilizzare gli strumenti messi a disposizione sulla versione mobile del sito, cioè agli strumenti che permettono il caricamento di foto, video e storie sul social, e ad Instagram Direct.
Procedimento su Microsoft Edge
-
- Avviare il browser di Microsoft, dirigersi sul social network e accedere al proprio account.
- Aprire il menù di Edge, cliccando sui 3 pallini orizzontali in alto a destra, su Altri strumenti e, infine, su Strumenti di sviluppo (oppure premere F12).
-
- Aprire, dal menù in alto, la schermata di Emulazione. Se non presente, cliccare sul simbolo formato da un rettangolo e da un triangolo rivolto verso il basso (vedi immagine sotto) che aprirà un menù a discesa contenente le impostazioni mancanti.
- Dalla schermata di Emulazione modificare il Profilo Browser da Desktop a Windows Phone, oppure selezionare un dispositivo mobile dalla lista Dispositivo.
- La pagina si aggiornerà automaticamente presentandosi così come si presenterebbe sul dispositivo mobile selezionato e sarà possibile effettuare tutte le azioni effettuabili da browser da esso: caricare foto e/o video, condividere storie e chattare con altri contatti.