Puntatore o cursore
Il puntatore, o cursore, del mouse è il simbolo grafico che appare sullo schermo del dispositivo per indicare la posizione su cui ha effetto la pressione dei pulsanti del mouse. Se il predefinito di Windows ti ha stancato o per altre ragioni te ne serve uno nuovo sei nel posto giusto.

In questo articolo verrà illustrato come:
Creare un puntatore personalizzato online
Fra i servizi online che offrono la possibilità di realizzare cursori personalizzati meritano di essere menzionati quelli offerti da cursor.cc (consigliato) e rw-designer.com.
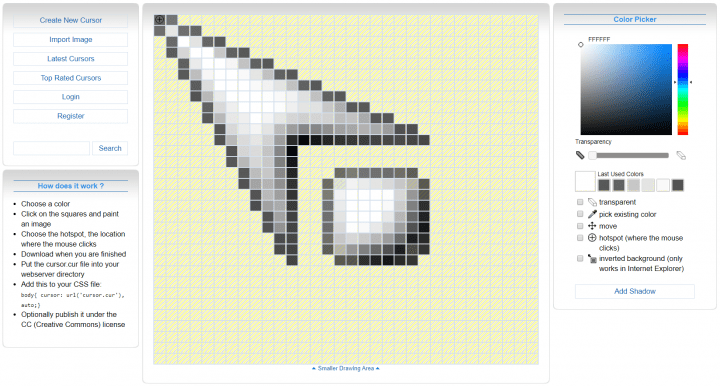
L’immagine sopra mostra come si presenta cursor.cc che è il più completo fra i due. Infatti, oltre alla creazione pixel per pixel del puntatore, offre la possibilità di importare un’immagine o di sfogliare e scaricare i puntatori caricati da altri utenti.
Per creare un cursore a partire da un’immagine bisogna cliccare su Import image nel riquadro in alto a sinistra. Si aprirà una nuova pagina dalla quale sarà possibile fare l’upload dell’immagine desiderata. Attenzione però, poiché la dimensione del puntatore è molto piccola, si potrebbe rimanere delusi dal risultato ottenuto. Tuttavia, una volta caricata l’immagine sarà possibile modificarla pixel per pixel tramite l’apposito strumento.
Invece, per accedere alle creazioni degli altri utenti si può scegliere se vedere gli ultimi cursori creati, cliccando su Latest Cursors, oppure i più votati, cliccando su Top Rated.
Strumento di creazione/modifica del puntatore
Passando alla vera e propria creazione/modifica, gli strumenti offerti si trovano nel pannello a destra:
- Color picker: è lo strumento principale, permette di utilizzare qualsiasi colore si desideri scegliendo anche il livello di opacità dello stesso.
- transparent: nient’altro è che una gomma: selezionandolo e cliccando su un quadratino esso tornerà trasparente.
- pick existing color: cliccando su uno dei pixel già colorati se ne otterrà il colore che potrà essere utilizzato per colorarne altri.
- move: come è facile intuire permette di spostare l’insieme dei quadratini.
- hotspot: evidenziato all’interno del disegno da un cerchio con un più all’interno, indica qual è il punto effettivo del click quando il puntatore viene utilizzato.
- inverted background: come indicato funziona solo su Internet Explorer, in quanto è possibile utilizzare i cursori sui siti web; la sua funzione è quella di invertire il colore della porzione di background su cui si sposta il cursore (NB: non è possibile utilizzare questa funzione ed avere sfondo trasparente).
- Add Shadow: aggiunge l’ombra al cursore; come la precedente, questa funzione può tornare utile se il puntatore deve essere utilizzato su un sito web, poiché su Windows è presente questa funzionalità nel momento in cui si seleziona il puntatore.
Diffidate dall’anteprima che compare sotto alla schermata di modifica, è poco affidabile. Una volta soddisfatti del risultato ottenuto si potrà scaricare quanto realizzato scorrendo in basso e cliccando su Download Cursor.
Per quanto riguarda il servizio offerto da rw-designer vi è la sola possibilità di creare il cursore pixel per pixel. Tuttavia anch’esso ha una galleria di cursori scaricabili realizzati dagli utenti ed è una valida alternativa nel caso in cui si dovessero avere problemi col primo. Inoltre, l’applicazione di cui si parlerà sotto è offerta dallo stesso sito web.
Creare un puntatore personalizzato con applicazione
Come anticipato sopra, l’applicazione di cui si parlerà in questa sezione è scaricabile dal sito rw-designer.com.
Una volta installata e avviata l’applicazione ci si troverà davanti la seguente schermata:
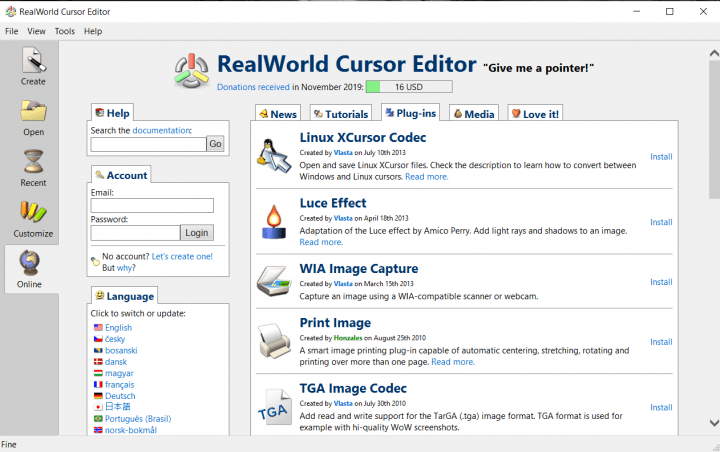
Nella sezione online compariranno più sotto sezioni dalle quali sarà possibile accedere a: ultimi puntatori caricati dagli utenti, guide, componenti aggiuntivi per la modifica e altro ancora.
Dalla sezione open è possibile selezionare un cursore da modificare presente sul disco. Per modificare un cursore predefinito di Windows basta recarsi nella cartella C:\Windows\Cursors e selezionare quello desiderato (NB: è sconsigliato sovrascrivere i cursori predefiniti, salvare le versioni modificate utilizzando Save as… e non Save…)
Per iniziare a creare un puntatore da zero bisogna, invece, cliccare su Create.
Che abbiate scelto di modificare o di creare, la nuova schermata che vi si presenterà sarà la seguente:
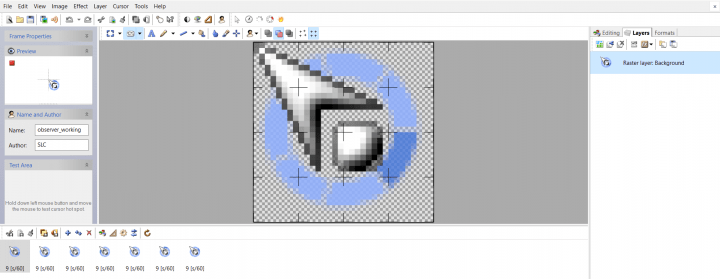
Nelle barra in alto a sinistra si trovano, oltre agli strumenti di amministrazione (salva, apri, condividi), alcune funzioni che permettono di applicare degli effetti al cursore: modifica dei colori, aggiunta di ombre, effetto tridimensionale e, in particolare, l’aggiunta di elementi animati. Infatti, una funzionalità dell’applicazione, non presente nei servizi online, è quella della realizzazione di puntatori animati. Si possono creare animazioni anche manualmente sfruttando la sezione in basso dalla quale è possibile aggiungere frame.
La seconda barra, in alto al centro, offre le funzionalità di base per la modifica viste online e qualche strumento extra. Nella colonna a sinistra si trovano impostazioni riguardanti la durata dei singoli frame e la posizione dell’hotspot, modificabile anche dall’anteprima, il nome del puntatore e dell’autore e un’area per testare il funzionamento del cursore.
Infine, nella colonna di destra si trovano la schermata di gestione dello strumento selezionato e la schermata di gestione dei livelli contenente varie impostazioni per la personalizzazione.
Terminata il processo di modifica, per salvare il risultato basta recarsi in alto a sinistra in File, selezionare Save as… e salvare con estensione .cur o, se animato, .ani.
Cambiare cursore su Windows
Fra i diversi modi in cui è possibile sfruttare i cursori vi è sicuramente l’utilizzo sul personal computer. Su Windows basta recarsi all’interno del Pannello di controllo, cercare e cliccare la categoria mouse e dalla finestra aperta nell’immagine sotto recarsi in Puntatori.
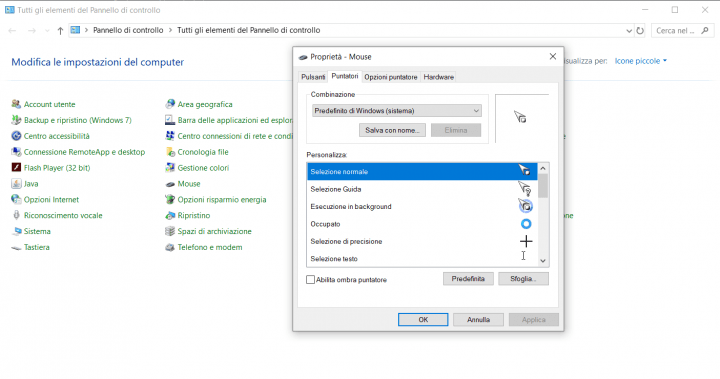
Vi sono diversi puntatori assegnati in base alla diversa funzione svolta. Da questa schermata è possibile modificare ognuno dei puntatori singolarmente cliccandovi sopra e selezionando il nuovo da Sfoglia…. Per rendere effettive le modifiche basta cliccare su Applica.
Si consiglia di tenere i cursori utilizzati nella cartella di sistema C:\Windows\Cursors poiché, altrimenti, al successivo avvio Windows potrebbe non trovare il file e caricare automaticamente il cursore predefinito.